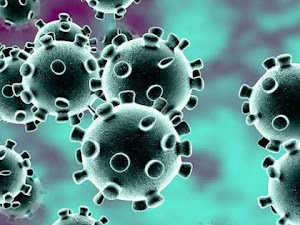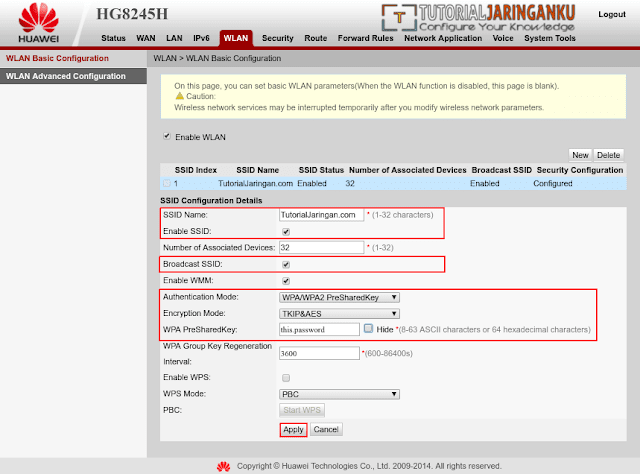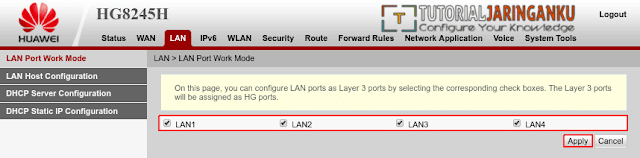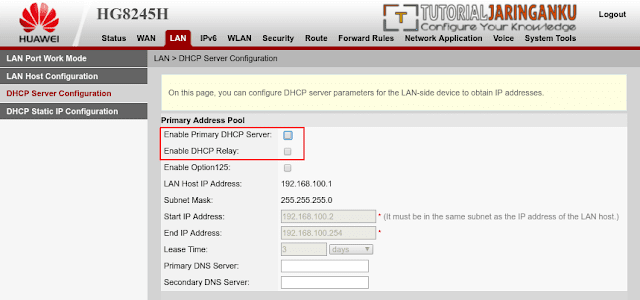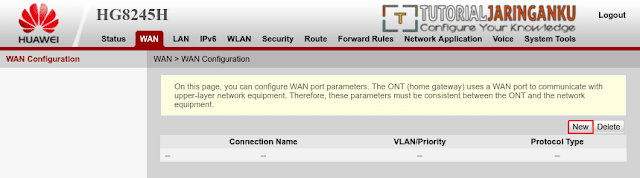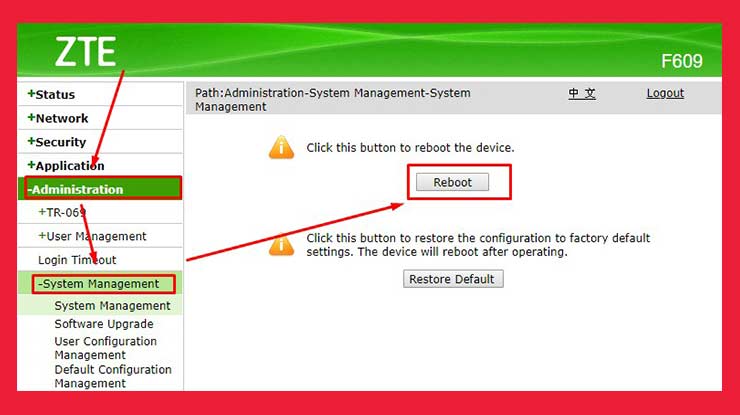Cara Ganti Password Router Huawei HG8245H sebagai Access Point - Modem ONT biasanya diberikan kepada pelanggan oleh pihak penyedia layanan internet (ISP) yang sudah menerapkan teknologi GPON (Gigabit-capable Passive Optical Networks) yaitu sebuah teknologi node akses berbasis FTTx yang diperlukan untuk memberikan layanan akses internet dan multimedia seperti voice, video dan konten lainnya.
Umumnya ketika kita berlangganan internet ke penyedia layanan internet (ISP) yang sudah menerapkan teknologi GPON maka kita sebagai pelanggan akan diberikan 1 modem khusus yang memang diperuntukan untuk jaringan berbasis FTTH (Fiber to the Home).
Sebelum modem ONT disetup untuk dial-up pppoe client, maka modem ONT harus diregister terlebih dahulu di OLT Server yang berada sisi ISP berdasarkan SN (Serial Number) modem. Apabila modem belum diregister, maka tidak akan bisa digunakan sekalipun modem sudah disetup.
Modem ONT selain memiliki fungsi utama sebagai "modem" yaitu modulator demodulator, juga dapat bekerja dilayer 3 jika merujuk kepada 7 lapisan OSI layer, yaitu dapat berfungsi sebagai router. Selain itu, modem ONT juga bisa dikonfigurasi agar bekerja layaknya bridge yang hanya melewatkan traffic saja, semantara dial-up pppoe client bisa dilakukan oleh router apabila sobat menambahkan perangkat router dibawah modem.
Namun ternyata, modem ONT juga bisa kita konfigurasi menjadi access point, dimana simodem hanya akan memancarkan SSID dengan mode bridge saja, jadi ketika user konek ke SSID yang dipancarkan oleh modem tersebut, maka perangkat user akan mendapatkan IP DHCP dari router ataupun modem yang berada diatasnya.
Sebelum masuk ke tahap konfigurasi, berikut adalah topologi yang saya terapkan pada jaringan lokal saya.
Dari contoh topologi diatas terdapat 3 perangkat yaitu modem ONT Huawei HG8245H (modem utama) yang disetup dengan mode bridge, lalu ada router mikrotik RB750 yang bertugas melakukan dial-up pppoe client, dan terakhir ada modem ONT Huawei HG8245H (modem kedua dibawah router mikrotik) yang akan dikonfigurasi agar berfungsi layaknya sebuah perangkat access point.
Apabila topologi yang sobat gunakan sudah sesuai, sekarang kita masuk ke tahap konfigurasi, pertama koneksikan laptop ke modem ONT yang akan dikonfigurasi menggunakan kabel UTP, lalu setup alamat IP statik pada laptop dengan pengalamatan seperti ini.
IP address : 192.168.100.2
Netmask : 255.255.255.255
Gateway : 192.168.100.1
Pastikan laptop sobat sudah berhasil ping reply ke IP modem (192.168.100.1), lalu akses IP tersebut di URL bar browser, kemudian masukkan username : Support dan password : theworldinyourhand.
Setelah berhasil login, hal pertama yang harus dilakukan yaitu mengkonfigurasi WLAN agar modem bisa memancarkan SSID sesuai dengan yang kita inginkan, ubah parameter-parameter sebagai berikut :
SSID Name : TutorialJaringan.com (ubah sesuai keinginan)
Enable SSID : Ceklis, untuk mengaktifkan SSID
Broadcast SSID : Ceklis, agar modem bisa memancarkan SSID
Authentication Mode : WPA/WPA2 PreSharedKey
Encryption Mode : TKIP&AES
WPA PreSharedKey : this.password (ubah dengan password yg diinginkan)
Klik tombol Apply untuk menyimpan perubahan konfigurasi pada modem.
Sekarang kita harus mengaktifkan port LAN pada modem agar semuanya aktif, klik menu LAN ~> LAN Port Work Mode lalu centang port LAN yang ingin diaktifkan, setelah itu klik tombol Apply untuk menyimpan perubahan konfigurasi.
Karena modem akan kita konfigurasi agar berfungsi layaknya perangkat access point, maka kita harus men-disable service DHCP Server pada modem, masih dimenu LAN kemudian klik submenu DHCP Server Configuration, hilangkan ceklis pada Enable Primary DHCP Server dan Enable DHCP Relay untuk mematikan service DHCP Server.
Scroll kebawah kemudian klik tombol Apply.
Langkah terakhir yaitu mengkonfigurasi interface WAN pada modem, klik menu WAN lalu klik tombol New seperti gambar dibawah.
Setelah itu akan muncul seperti gambar dibawah ini, tentukan konfigurasi berikut.
Enable WAN : Centang, untuk mengaktifkan
Encapsulation Mode : Pilih IPoE, karena yang akan dilewatkan adalah IP bukan PPPoE
Protocol Type : Pilih IPv4
WAN Mode : Bridge WAN
Service Type : OTHER
Enable VLAN : Un-ceklis karena tidak ada VLAN ID yang dilewatkan
Binding Options : Centang port yang ingin dibinding dan SSID1 agar berada dalam satu network
Simpan konfigurasi dengan mengklik tombol Apply, untuk lebih jelasnya silahkan lihat contoh screenshoot dibawah.
Sampai tahap ini konfigurasi sudah selesai dan modem sudah bisa difungsikan layaknya perangkat access point, koneksikan kabel UTP dari router mikrotik ke port LAN modem, kemudian coba test dengan cara mengkoneksikan handphone / laptop melalui wifi.
Oh ya, pastikan service DHCP Server pada router mikrotik sudah disetup agar user bisa mendapatkan alokasi alamat IP ketika konek ke SSID yang dipancarkan oleh modem.
Demikian tutorial kali ini, apabila ada yang perlu ditanyakan silahkan tanyakan melalui kolom komentar sob, terima kasih.





![[Premium] Template Blogger Portal Berita (Responsive SEO)](https://blogger.googleusercontent.com/img/b/R29vZ2xl/AVvXsEh6SPAWPlcK9V_6CveBmarNo6tTGWICWaQ13xAYW660bbreX_lsyuZIH2RlMxePCNNO3IrlxysJyb-tSK_BGvBBLV_dZnVU8MxYpTr4i-r-wvT7xJFWOahRg6AM0fgycZUHLEmGdGCmjunlzZJAdLfUunYdSxGDcsZmLDJUCfY3mAPG6___w_0fcsDULtw/w300-h225-p-k-no-nu/info%20kepanjen.jpg)


![[Premium] Template Blogger Biru Simpel (Responsive SEO)](https://blogger.googleusercontent.com/img/b/R29vZ2xl/AVvXsEgXn5tKZe0oYgT_2Mf1WuA43K9epmKRb6mATT4_DRKYYGRtbusNO861tgmRLwrx3WgsxdZhxwM5qgE9InCztllOothrAvTiqujLvRg9HJjd1Ov1ufVeoidKTXINEUaOvT28GrXh5T0vyHk/w300-h225-p-k-no-nu/template+blogger+biru+simpel.png)