
Selamat Datang di blog saya
Pada kesempatan kali ini kita akan membahas tentang " Cara menghubungkan Mikrotik RB ke Hotspot Android ". Sebelum mulai pastikan terlebih dahulu Router Board Mikrotik yang kita akan pakai bisa menggunakan Wireless.
Ya langsung saja....
1. Pertama - tama atur Hotspotnya pada Android yang kita gunakan. Di sini nama SSID saya itu " Adhi R.A ", lalu securitynya itu " WPA2 PSK " dan passwordnya " adhiadhi ". Jika di atur hotspotnya, aktifkan hotspot tersebut.
2. Buka winbox untuk meremote Mikrotiknya.
3. Setelah masuk ke dalam winbox, kita buat security profiles terlebih dahulu. Apa itu security profiles ? Security Profiles adalah salah satu fitur pada Mikrotik yang berfungsi untuk menambahkan metode autentikasi menggunakan enkripsi dynamic key :WPA/WPA2 dan static key :WAP, Jadi Security Profiles ini bisa dibilang sebagai kunci agar bisa terhubung dengan AP yang memiliki password.
Untuk membuat security profiles pilih menu Wireless, lalu pada Wireless Table pilih menu Security Profiles.
4. Klik tanda " + " untuk membuat Security Profiles.
5. Lalu sekarang kita atur Security Profilesnya. Pertama masukan nama untuk Security Profiles tersebut, setelah itu atur modenya menjadi " dynamic-keys ". Pada bagian Authentication-Types atur sesuai tipe autentikasi keamanan yang digunakan oleh AP yang ingin kita koneksikan, karena pada Hotspot Android saya atur menggunakan WPA2 PSK maka harus di sesuaikan. Lalu masukan password AP yang ingin kita koneksikan pada bagian WPA2 Pre-Shared Key. Kenapa WPA2 Pre-Shared Key ? Karena AP yang saya gunakan memakai tipe authentikasi WPA2. Jika sudah di atur, klik apply lalu ok.
6. Di sini terlihat bahwa Security Profiles yang kita buat tadi sudah ada.
7. Sekarang masuk ke konfigurasi Interface Wlan nya. Untuk masuk menu interface wlan 1, aktifkan terlebih dahulu Wlan nya dengan klik tanda " ceklis " setelah itu klik 2 kali Wlan.
8. Pada menu ini kita atur interface Wlan nya. Untuk mode nya pilih Station, maksud station di sini itu wireless client atau penerima. Lalu set bandnya menjadi 2ghz-b/g/n. Lalu pada bagian SSID masukan sesuai SSID AP yang ingin kita koneksikan. Kemudian masukan Security Profiles yang sudah kita buat tadi. Jika sudah klik scan untuk menscan AP yang kita koneksikan.
9. Interfacenya pilih Wlan lalu klik start untuk memulai scan.
10. Jika sudah menemukan AP yang ingin kita koneksi kan. Klik AP tersebut lalu klik connect.
11. Kemudian klik apply lalu ok untuk menyimpan konfigurasi tadi.
12. Bisa di lihat interface wlan tadi sudah berjalan
13. Untuk mendapatkan IP DHCP nya. Masuk menu IP lalu klik DHCP-Client. 
14, Untuk interfacenya pilih wlan dan add default routes nya pilih yes.
15. Bisa di lihat interface wlan tadi sudah mendapatkan IP DHCP.
16. Coba kita test dengan " Ping Google.com "
17. Setelah itu kita coba agar client Mikrotik kita dapat terhubung ke internet menggunakan AP yang terhubung dengan internet. Masukan IP Adress pada ether 1.
18. Kemudian kita konfigurasikan IP Firewall NAT agar client bisa terhubung ke internet. Masuk ke menu IP > Firewall. Jika sudah masuk, pilih menu NAT dan klik tanda " + ".
19. Pada menu General, Chain nya pilih " srcnat " dan Out Interface Wlan 1. Kenapa chain nya srcnat ? karena srcnat mempunyai fungsi untuk mengubah source address dari sebuah paket data. Chain ini banyak di pakai ketika kita melakukan akses website dari sebuah jaringan LAN. Karena secara aturan untuk IP Private tidak di perbolehkan untuk masuk ke jaringan Internet, jadi perlukanlah konfigurasi chain srcnat ini. Sehingga IP Private ini bisa terhubung ke internet.
Dan kenapa Out Interface nya Wlan 1 ? Karena interface Wlan 1 langsung terhubung ke internet.
20. Lalu pindah ke menu Action, pada bagian Action pilih Masquerade. Kenapa Masquerade ? Karena Masquerade ini berfungsi untuk menyembunyikan IP Private dan di ganti IP Public yang ada pada router. Setelah itu klik apply dan ok.
21. Terlihat konfigurasi NAT kita sudah ada.
22. Kemudian kita pindah ke posisi client. Buka cmd lalu ping google.com untuk mengecek apakah sudah terhubung ke internet atau belum.
23. Setelah test ping berhasil, coba test menggunakan browser dengan membuka suatu website. Ohh iya pastikan IP Client satu network dengan IP Mikrotik nya.
Ya sekian dari saya
Mohon Maaf apabila ada kesalahan.
Terima Kasih
Cara Menghubungkan Mikrotik RB-751 ke Hotspot HP Android
Saatnya Berbagi :









![[Premium] Template Blogger Biru Simpel (Responsive SEO)](https://blogger.googleusercontent.com/img/b/R29vZ2xl/AVvXsEgXn5tKZe0oYgT_2Mf1WuA43K9epmKRb6mATT4_DRKYYGRtbusNO861tgmRLwrx3WgsxdZhxwM5qgE9InCztllOothrAvTiqujLvRg9HJjd1Ov1ufVeoidKTXINEUaOvT28GrXh5T0vyHk/w300-h225-p-k-no-nu/template+blogger+biru+simpel.png)








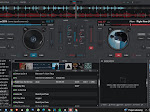






















Tidak ada komentar: